今回は僕がTOPIKのテストの点数を一気に上げてくれたAnkiというアプリについて紹介します。このAnkiというアプリを使うこのによって短期間に多くの単語を覚えることができ、TOPIKⅡの点数を3級の120点も行かないような状態から一ヶ月ほどで5級以上、200点ほどに点数を上げることが出来ました。
それもすべてAnkiというアプリでTOPIKに出る単語、文法を短期間に多く覚えることが出来たからです。
このアプリ自体はよく英語の勉強で紹介されることが多いですが、超効率よく暗記することが出来るアプリです。
具体的にどういうアプリかはこの記事で紹介しています。

簡単に説明すると、覚えにくい単語は頻繁に出るようにして、覚えやすい単語は出る頻度を少なくします。
また、記憶に定着しやすいタイミンで自動的に覚えたい単語を出してくれます。
Ankiアプリのすごさ
さて、このAnkiというアプリ、このまま使っても便利なのですが、実はすこし設定するだけで下のようにさらに驚くほど便利の良いアプリになります。
この動画をご覧ください。
このように、Ankiのアプリに自分が覚えたい単語を入力するだけで後は自動的に、インターネト上にある辞書に接続してくれて、その単語の意味や例文など簡単に見ることが出来ます。
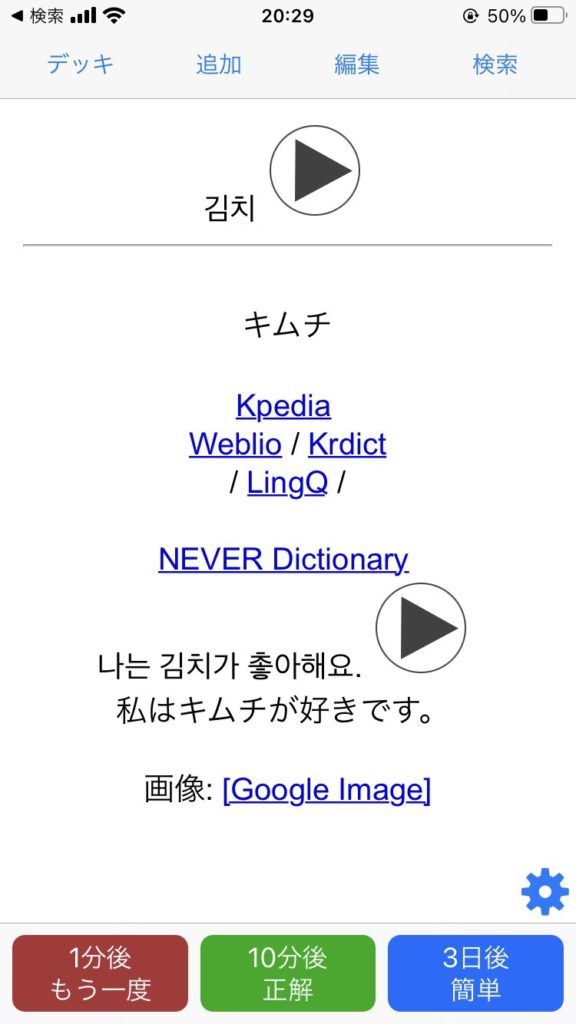
自分が覚えた単語を入力するだけで、Kopedia、Webilo、Krdict、LingQの4つの韓国語辞書にアクセスすることが出来ます。
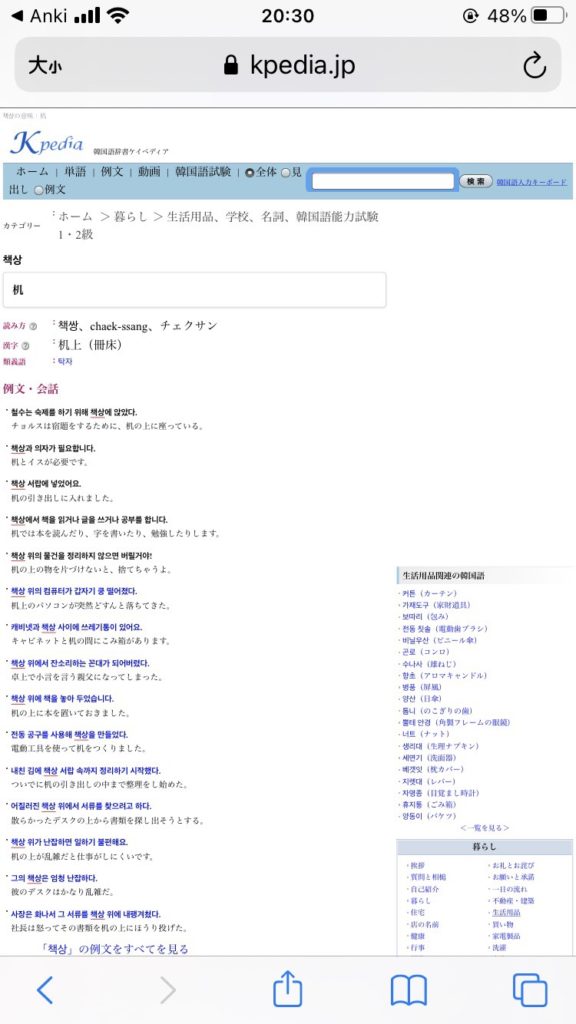
Kpediaは王道の韓国語のネット辞書です。意味も丁寧に書かれており、類義語、漢字語の場合はその単語の漢字、例文も豊富に乗ってあります。単語を入力するだけでワンクリックでKpediaに飛ぶことが出来ます。
また、英語を勉強してる人のために、NEVER Dictionaryという韓国語を英語訳してくれる辞書もつけてあります。
また、Google Imageをクリックすれば下のように入力した単語を自動的にGoogleの画像検索で調べてくれます。これで単語に対してイメージを持ちやすくしてより覚えやすくなります。
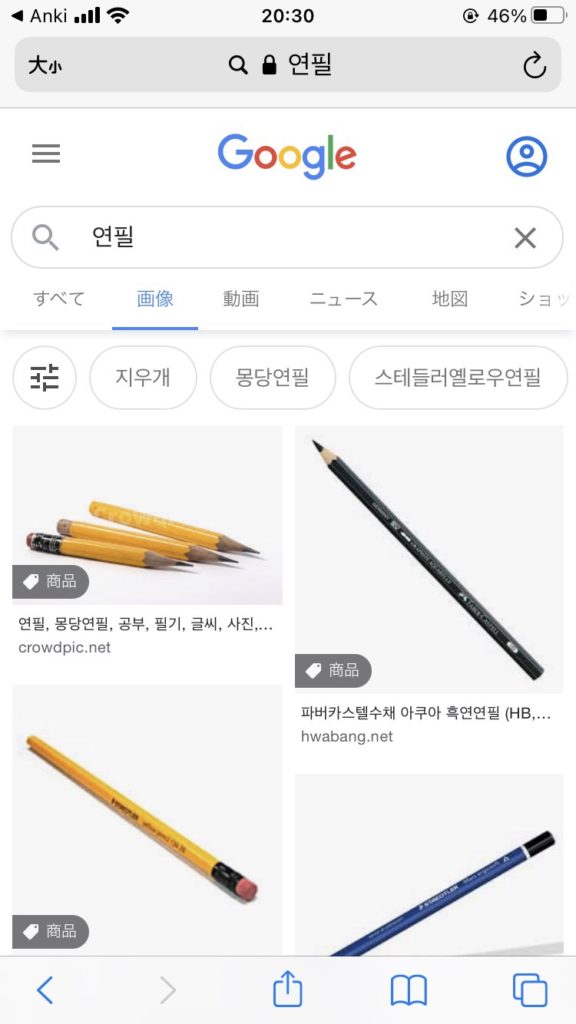
スゴイ!このAnkiの機能を使えば単語の例文や意味をいちいち調べなくて済むし、発音も聞けて画像も見れるだなんて最高ね!!
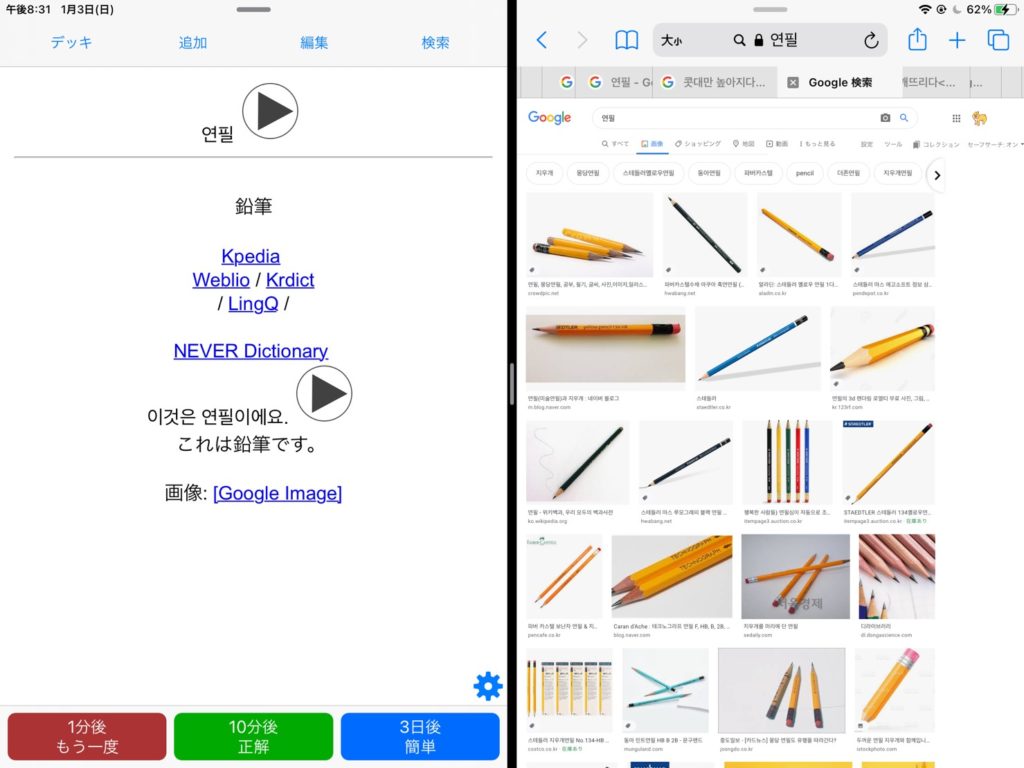
僕の場合はiPadで勉強していたので、画像のように画面を2分していちいちページ移動しなくてもクリックだけで単語の意味や画像を右画面で見れるようにして、勉強してました。
実際に、勉強していた単語を単語帳にメモしてみたものの、実際にどういう風に使うのか、単語の意味は何だっけと思うときもあると思います。そのような悩みを解決してくれます。
そして、何かを覚えるには出来る限り五感を使ったほうがいいと言います。
実際にイメージを持った方が覚えやすいということで、その入力した韓国語のgoogle画像で検索した画像も出てくるようにしています。
単語だけでなく実際に写真を見ることによって、イメージしやすくなり記憶に定着しやすくなります。
Ankiアプリ自体は音声は流れませんが、音声も流れるように設定しました。
これによって、本来の覚えにくい単語は頻繁に出るようにして、覚えやすい単語は出る頻度を少なくする本来のAnkiの機能に加え、例文やより深い意味などワンクリックで見ることができ、視角、聴覚も使いより覚えやすいようになっています。
ただ、このようにするためにはちょっと設定しなければなりません。
面倒くさいと思うかもしれませんが、ここで設定しなければ、今まで通り勉強法で単語を中々覚えられず苦労すずどのみち沢山時間を浪費しなければなりません。
しかし、ここで少しの時間を使い設定すればこれから、単語を覚える時間は圧倒的に節約できるようになります。
しかも、難しくありません。誰でも簡単に出来るように分かりやすく説明していきます!!
まずはAnkiアプリのインストール
まず、まだ、Ankiのアプリを入れてない人はインストールしてください。(androidは無料ですがiPhoneは3000円かかります。2021年1月現在)
3000円と驚く方もいらっしゃるかもしれませんが、僕は3000円でも十分に余るほどの価値があると思います。ちないに僕はiPhoneユーザーなので3000円だして買いました。
この、Ankiアプリにはネット上に単語のデッキを上げてる人がいてそれらを無料でダウンロードすることが出来るので実際に単語帳を買う文が節約出来たらと思うと安いと思います。
僕はTOPIKの勉強には一切単語帳は使っていません。過去問、模試の単語をひたすらAnkiに入力して覚えました。
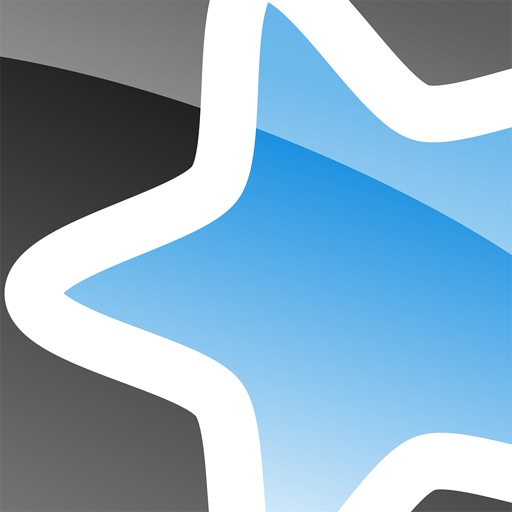
その次は、パソコンでもAnkiをインストールします。パソコンにインストールしなくてもAnki自体は使うことが出来ますが、上のように設定するためにはパソコンを使わなくてはいけません。パソコン版は無料です。下のリンクからダウンロードしてください。
最初は英語で出てくるので驚くかもしれませんが、ダウンロードボタンをクリックした後は手順通りに進んでもらえばいいので難しくないと思います。
AnkiWebへの登録と同期
そして、その次はあなたの携帯とパソコンが同期できるようにAnkiWebへ登録しましょう。
AnkiWebは登録しなくても使うことが出来るのですが、単語帳データのバックアップ機能や、他のPCやスマホとの同期機能があります。
こちらのリンクから登録することが出来ます。
そして、その次はパソコンと携帯の同期ボタンをクリックします。
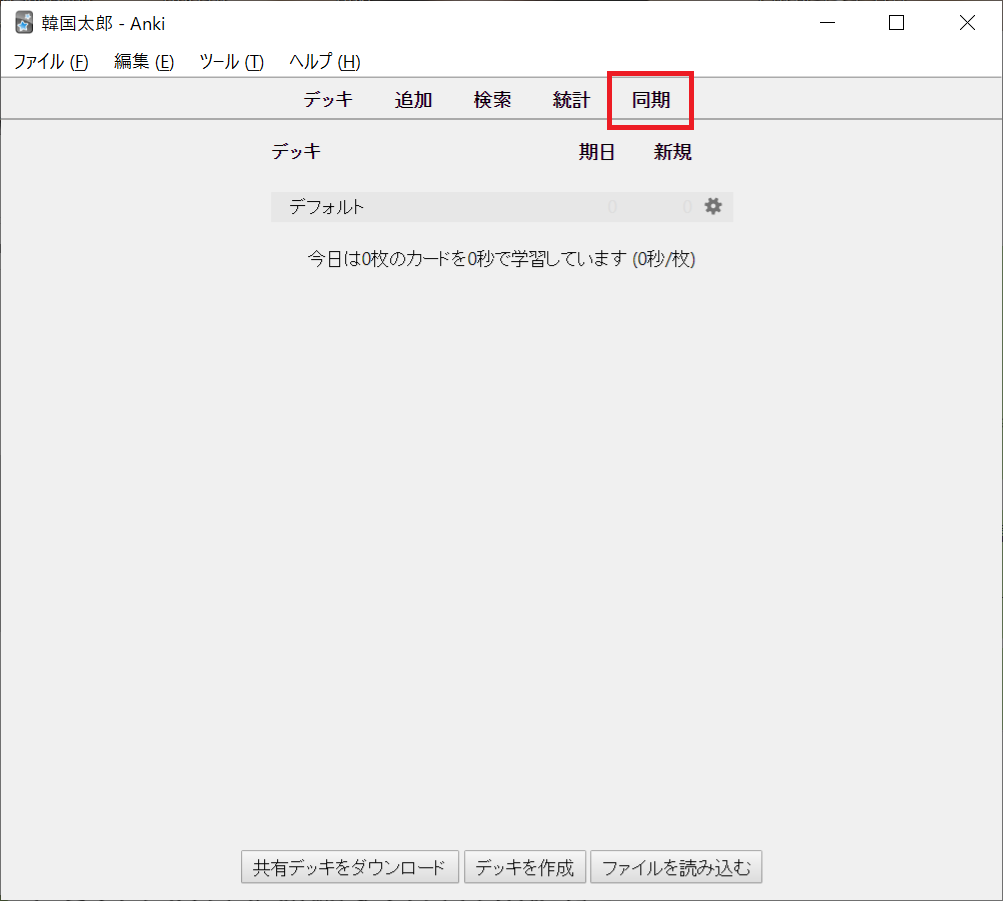
そうするとログイン画面が表示されるので、先ほど登録したEメールアドレスとパスワードを入力します。
これで、同期の完了です。
パソコンでAnkiソフトの設定
次は具体的に、パソコンのAnkiのソフトを設定していきます。全然難しくないのでついてきてください。
まず、赤線で囲ってあるツールボタンをクリックします。
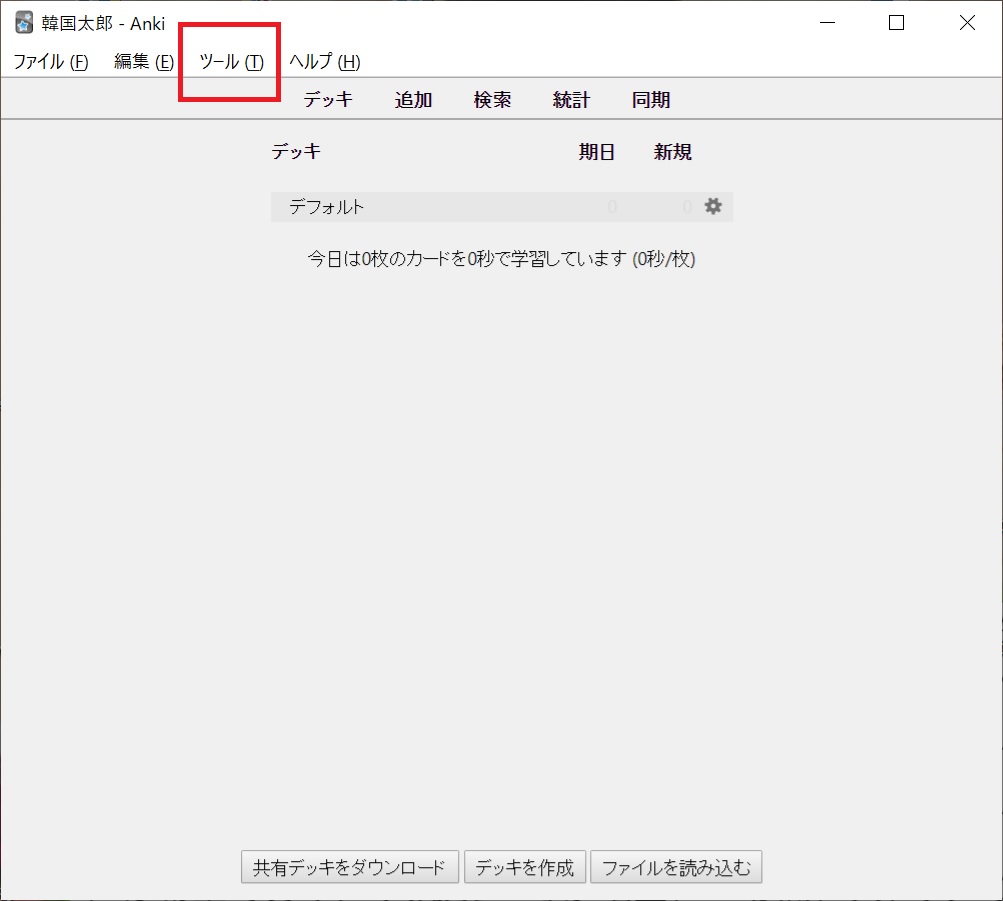
その次にノートタイプの管理をクリックします。ここでは、単語を入力するときのノートのタイプを編集することが出来ます。(勉強するときはノートに単語を一つ一つ入力して勉強していきます。)
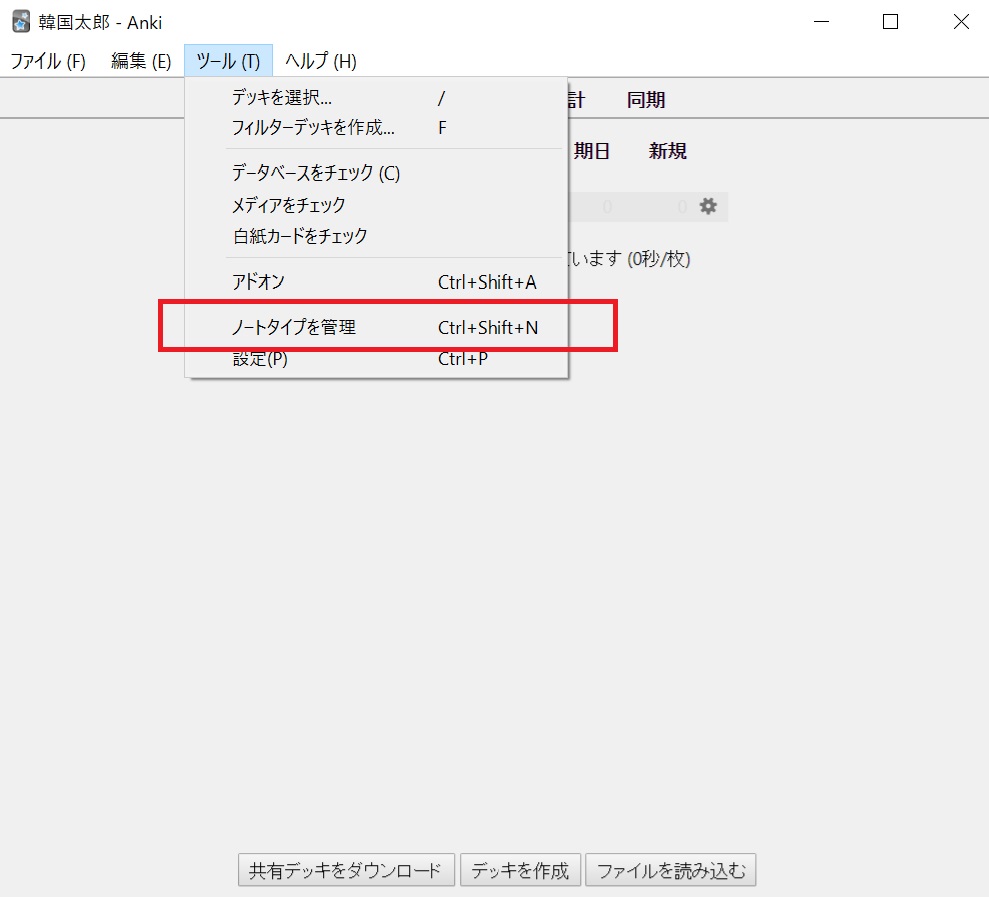
次にこのような画面が出てくると思います。追加を押します。
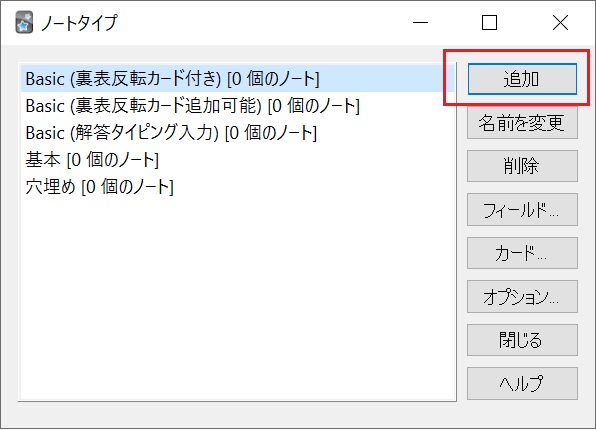
そしてここは何でもいいのですが、ノートのタイプの名前を付けます。自分は韓国語勉強用に使うノートタイプということでそのまま韓国語勉強用としました。
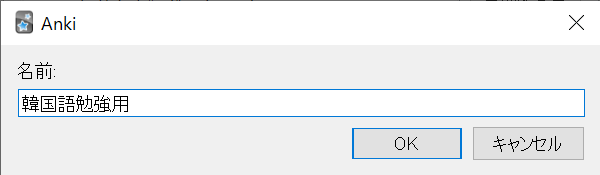
フィールドの設定
そしてOKをおした後は、韓国語勉強用をクリックし、フィールドをクリックします。
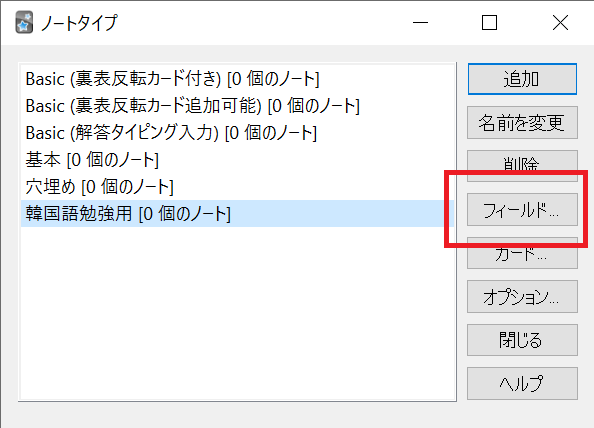
そしたら、以下のように表示されると思います。名前の変更と追加ボタンを押してこの図の下の図のように4つフィールドを作ります。
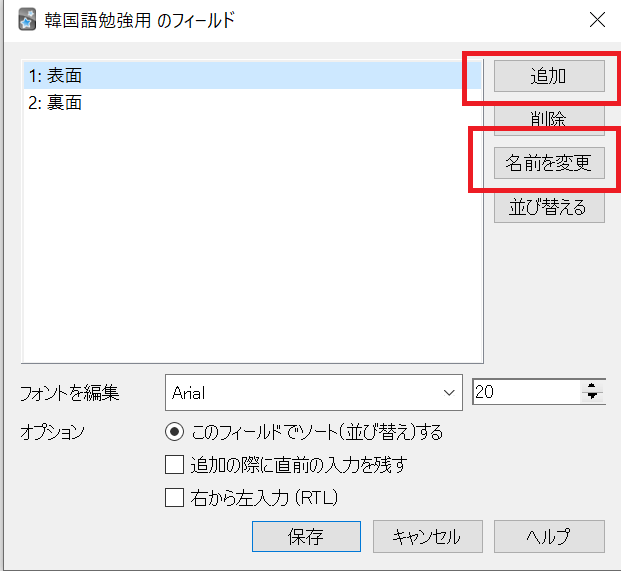
以下のように順番通り打ち込んでください。
・意味
・例文(韓国語)
・例文訳
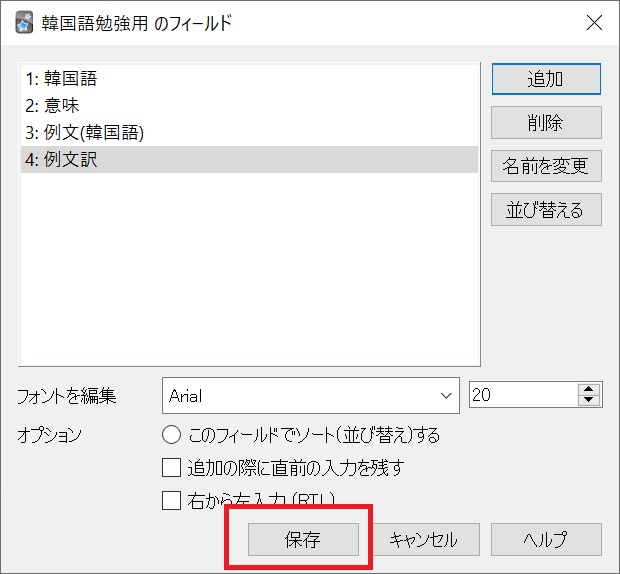
カードの設定
そして保存をおした後は、韓国語勉強用をクリックし、カードをクリックします。
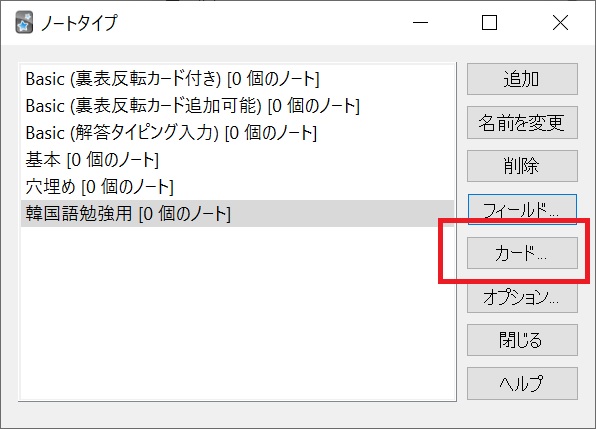
するとこのような画面が出てきます。
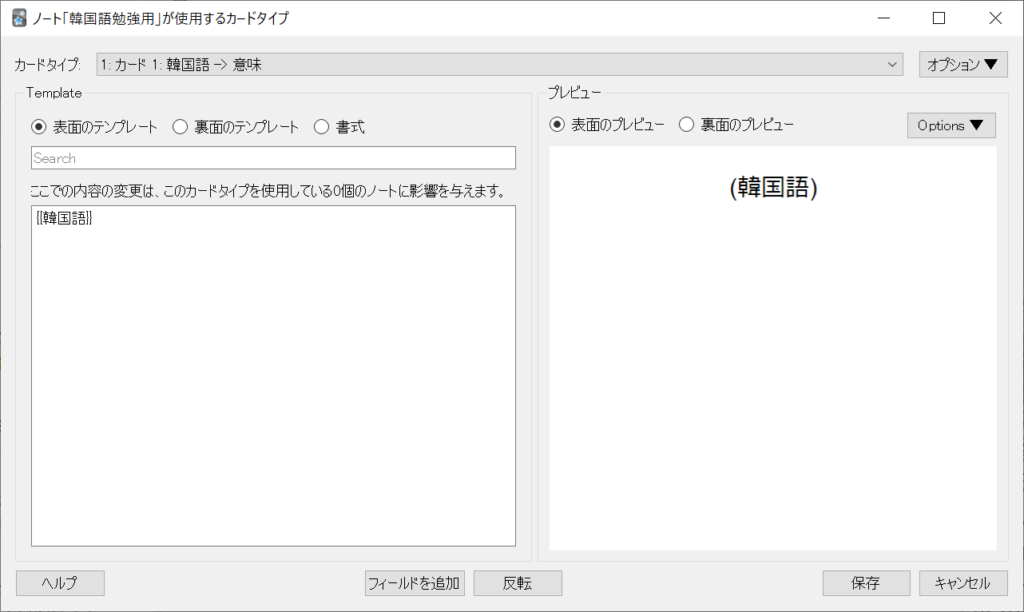
そして、ここからはiOSとandroidで変わってきます。
iPhoneユーザー(iOS)の場合
以下をコピーして、左枠に貼り付けます。もと会った文字は消してください。
<span id=”word”>{{韓国語}}</span>
{{tts ko_KR voices=Apple_Yuna:韓国語}}
<hr>
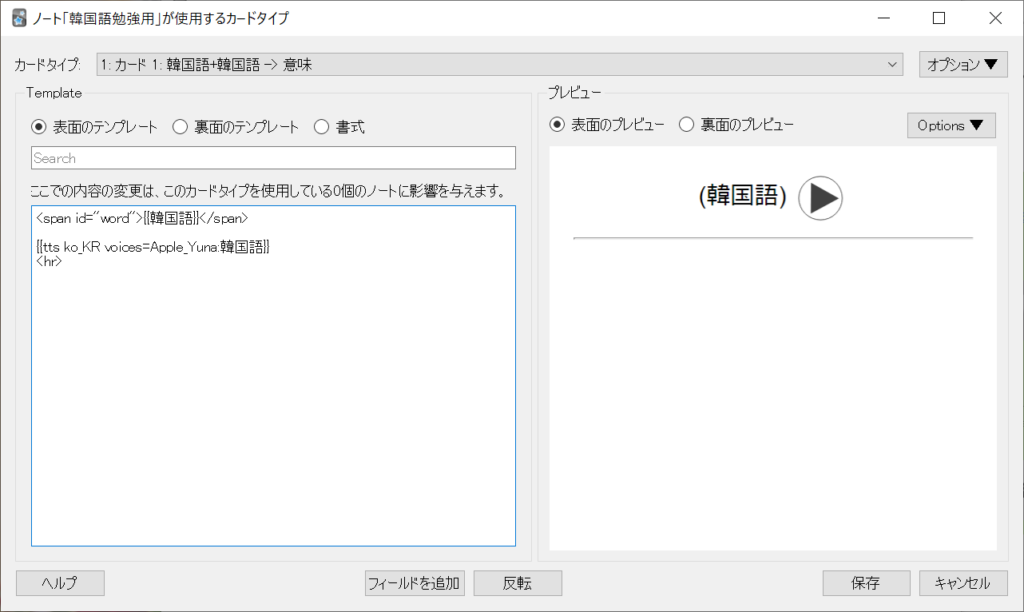
このようになります。
次に裏面のテンプレートをクリックし、以下を同じようにコピーして貼り付けます。
</script>
{{韓国語}}
{{tts ko_KR voices=Apple_Yuna:韓国語}}
<br>
<hr>
<br>
{{意味}}<br>
<br>
<a href=”https://www.kpedia.jp/w/{{text:韓国語}}”>Kpedia</a>
<br>
<a href=”http://kjjk.weblio.jp/content/{{韓国語}}”>Weblio</a> / <a href=”https://krdict.korean.go.kr/m/jpn/searchResult?nationCode=7&nation=jpn&divSearch=search&pageNo=1&displayNum=10&preKeyword=&sort=&proverb=&examples=&mainSearchWord={{韓国語}}”>Krdict</a><br>
/
<a href=”https://www.lingq.com/ja/learn-korean-online/translate/ko/{{韓国語}}/”>LingQ</a> /<br>
<br>
<a href=”https://en.dict.naver.com/#/search?query={{text:韓国語}}”>NEVER Dictionary</a>
<br>
<span id=”phrase”>{{例文(韓国語)}}</span>
{{tts ko_KR voices=Apple_Yuna:例文(韓国語)}}
<br>
{{例文訳}}
<br>
<p class=”dic”>
画像:
<a href=”https://www.google.co.jp/search?q={{韓国語}}&tbm=isch”>[Google Image]</a>
するとこのように表示されると思います。保存を押します。
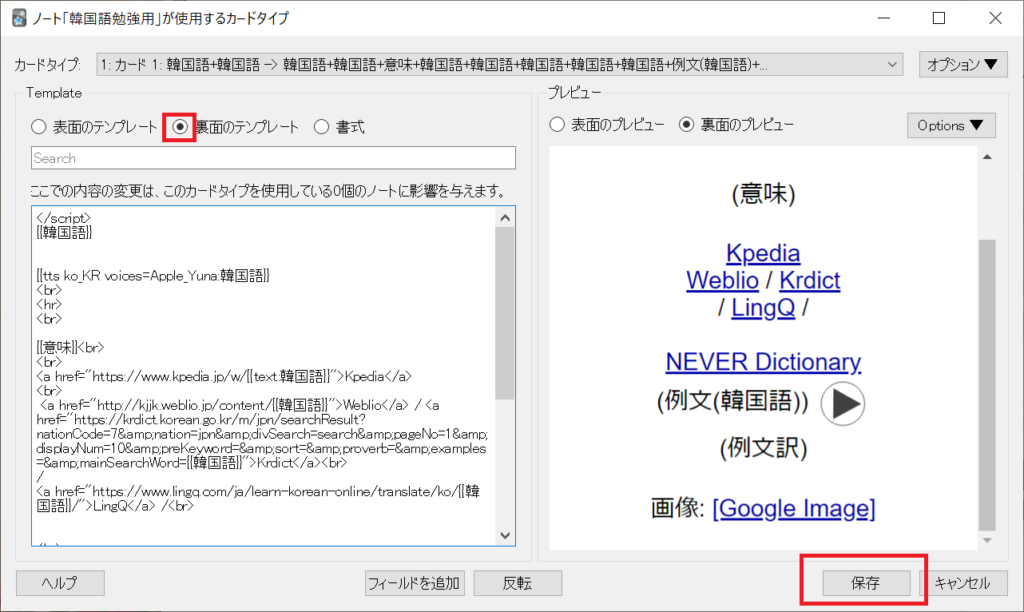
音声設定
ここでは、韓国語の音声はiPhoneの中にある声を使います。
で「Yuna」をダウンロードしておいてください。
これでiPhoneの場合、設定は完了です。
androidの場合
以下をコピーして、左枠に貼り付けます。もと会った文字は消してください。
{{韓国語}}
<br>
<span id=”phrase”>{{例文(韓国語)}}</span>
このようになります。
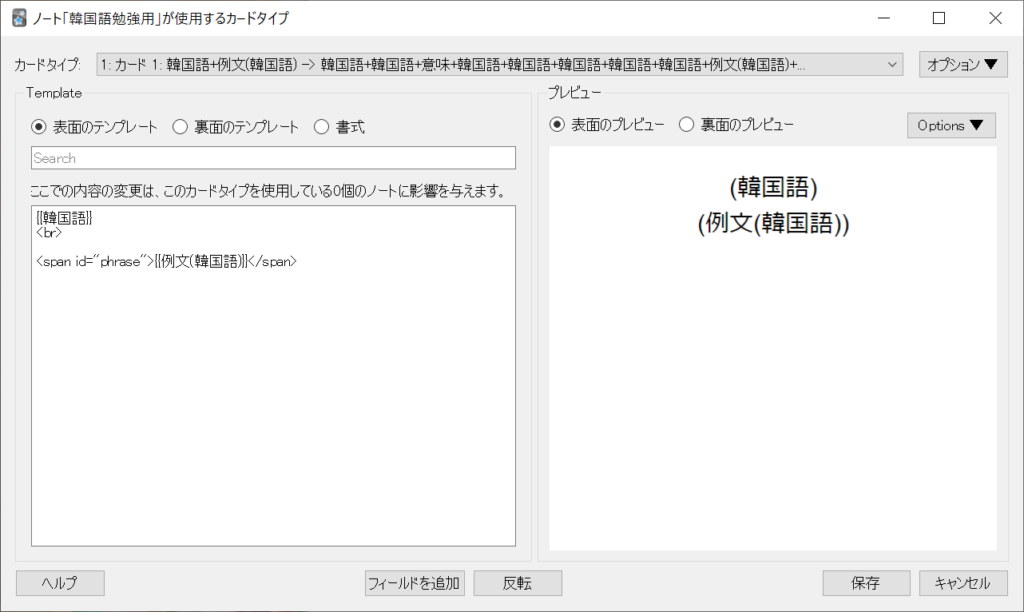
次に裏面のテンプレートをクリックし、以下を同じようにコピーして貼り付けます。
</script>
{{韓国語}}
<br>
<span id=”phrase”>{{例文(韓国語)}}</span>
<hr>
<br>
{{意味}}<br>
<br>
<a href=”https://www.kpedia.jp/w/{{text:韓国語}}”>Kpedia</a> / <a href=”http://kjjk.weblio.jp/content/{{韓国語}}”>Weblio</a> / <a href=”https://krdict.korean.go.kr/m/jpn/searchResult?nationCode=7&nation=jpn&divSearch=search&pageNo=1&displayNum=10&preKeyword=&sort=&proverb=&examples=&mainSearchWord={{韓国語}}”>Krdict</a><br>
/
<a href=”https://www.lingq.com/ja/learn-korean-online/translate/ko/{{韓国語}}/”>LingQ</a> /<br>
<br>
<a href=”https://en.dict.naver.com/#/search?query={{text:韓国語}}”>NEVER Dictionary</a>
<br>
<br>
{{例文訳}}
<br>
<p class=”dic”>
画像:
<a href=”https://www.google.co.jp/search?q={{韓国語}}&tbm=isch”>[Google Image]</a>
このようになります。
保存を押します。
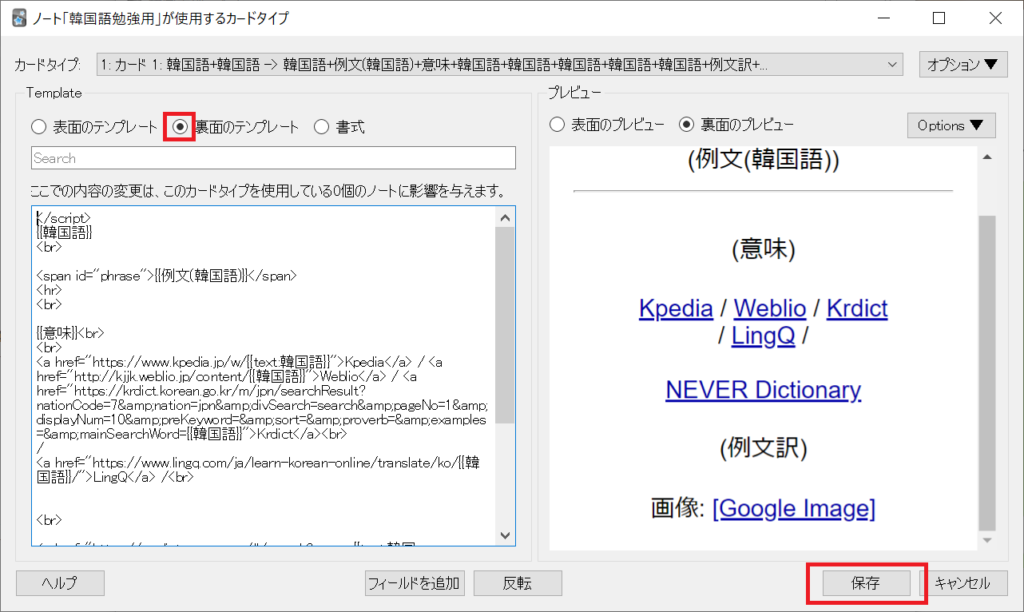
音声設定
下の記事は英語の音声を流す説明ですが、同じ方法で韓国語の音声を流すことが出来ます。
これも簡単に設定することが出来ます。androidユーザーの場合はお手数ですが、下のリンク先のサイトを見ながら音声が流れるように設定してください。
androidユーザーの場合はiPhoneユーザーのようにきれいな発音ではありませんが、LingQをクリックすればネイティブの発音を聞くことが出来ます。
以上で設定完了です。
デッキを作り、覚えたい単語を入力
後はデッキという単語をカテゴリに分けるやつを作り、そこに実際に覚えたい単語と意味を入力していくだけです。下のデッキの作成を押して好きな名前でデッキを作成します。
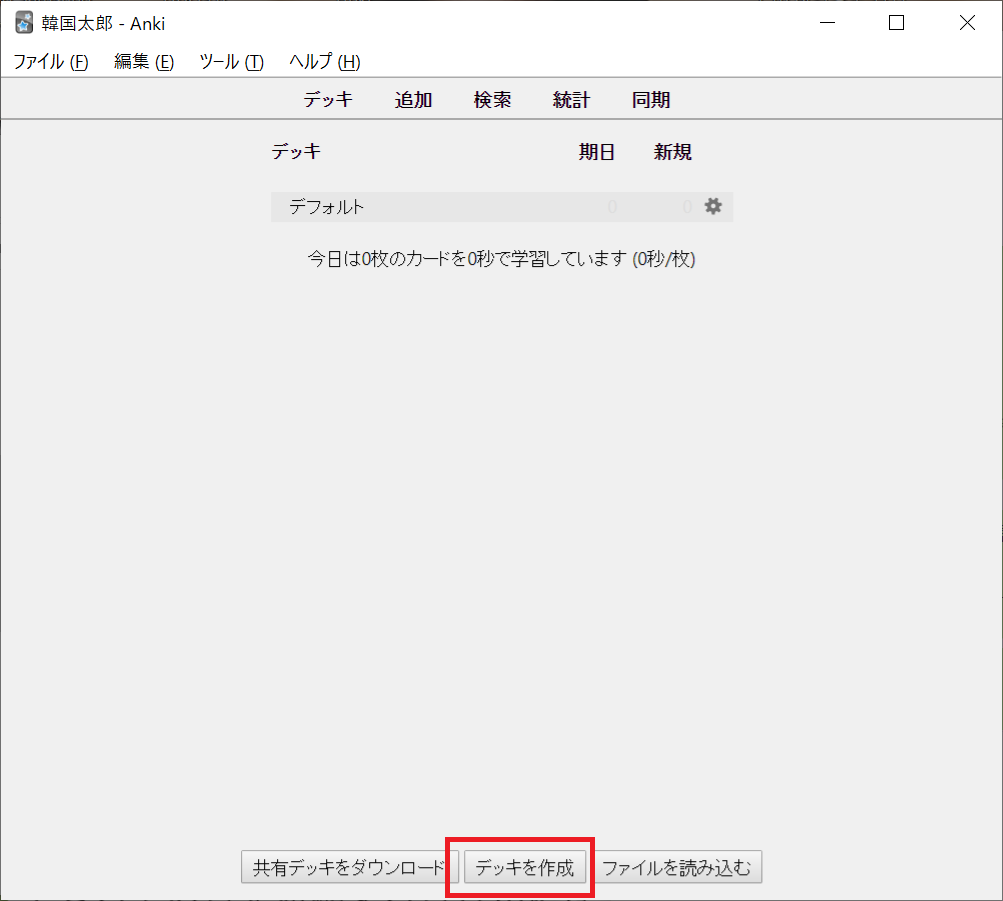
デッキを作ったら今度はそれをクリックします。
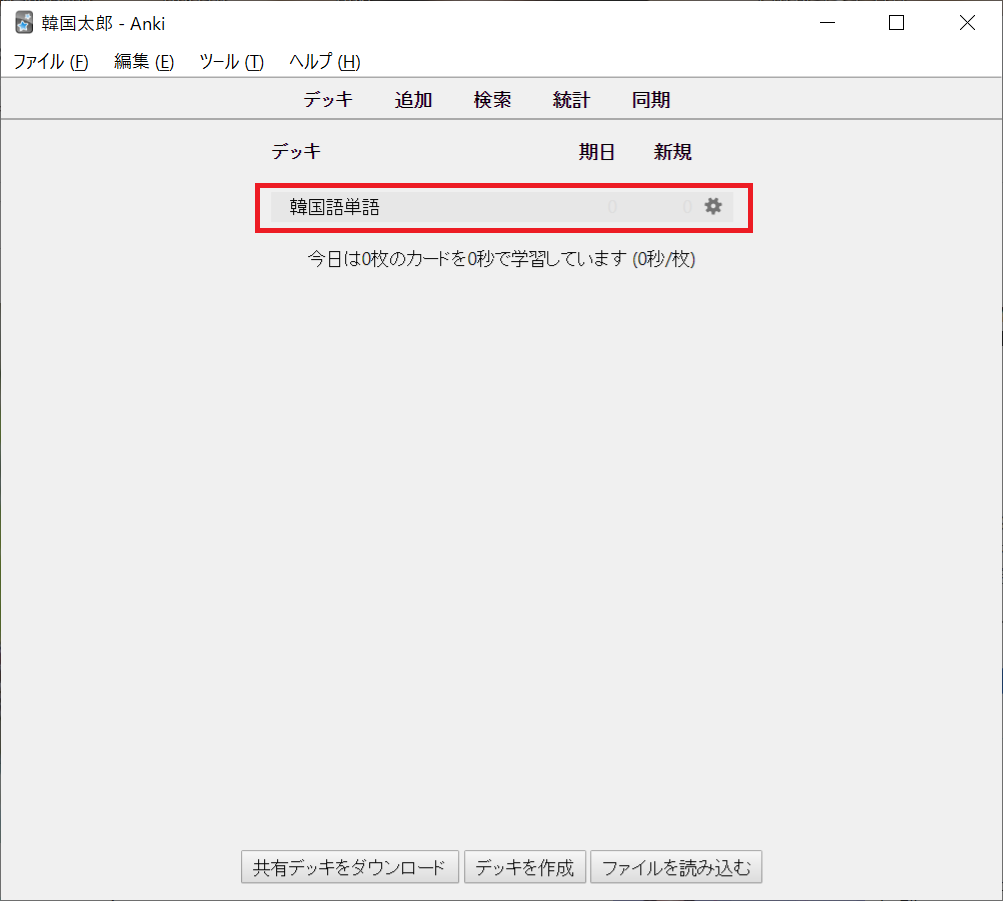
追加をクリックします。単語を追加していくボタンです。
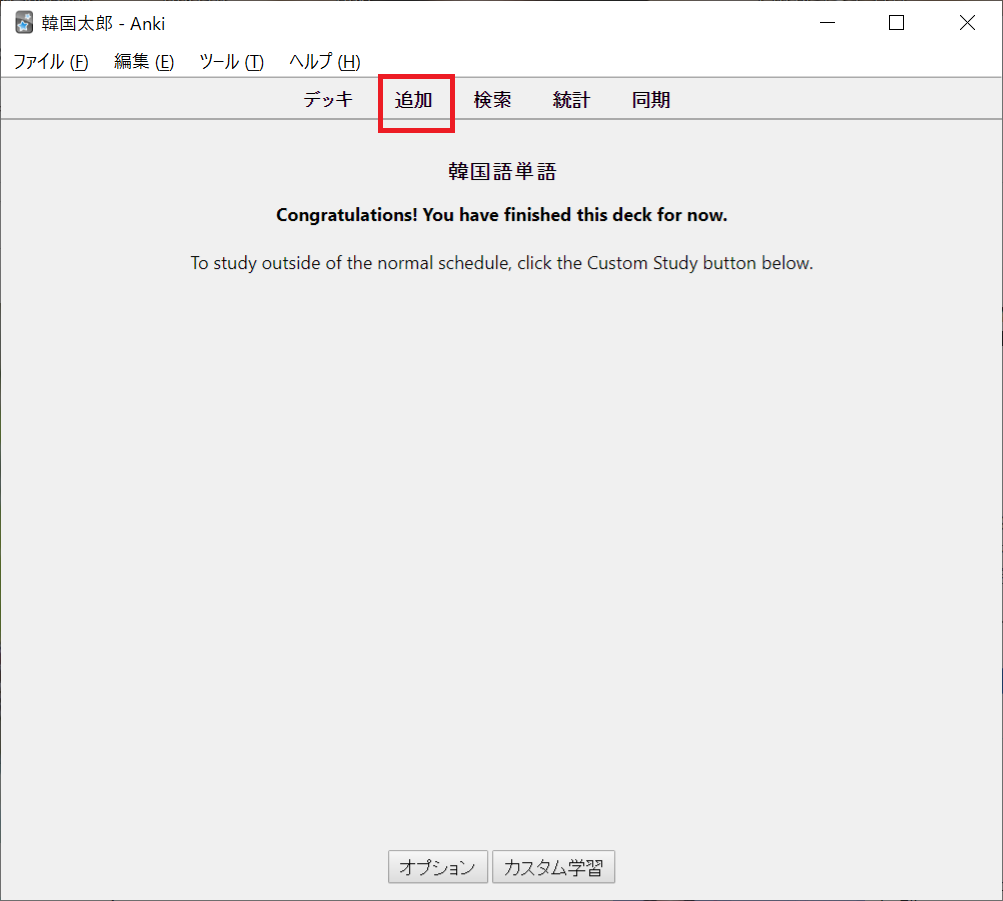
ノートタイプをクリックし、先ほど作った韓国語勉強用にします。あとは、下のフィールドに覚えたい単語を入力していくだけです。辞書やgoogle画像への検索はもう設定してあるので、クリックするだけで自動的にアクセスしてくれます。
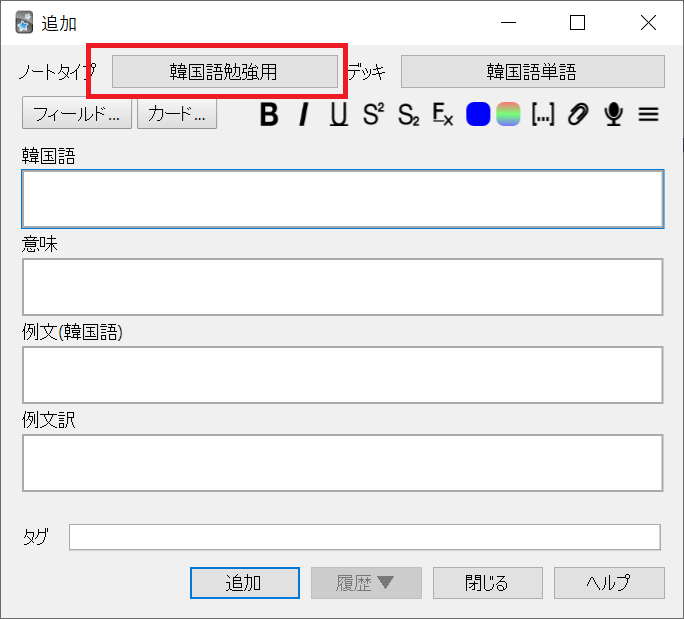
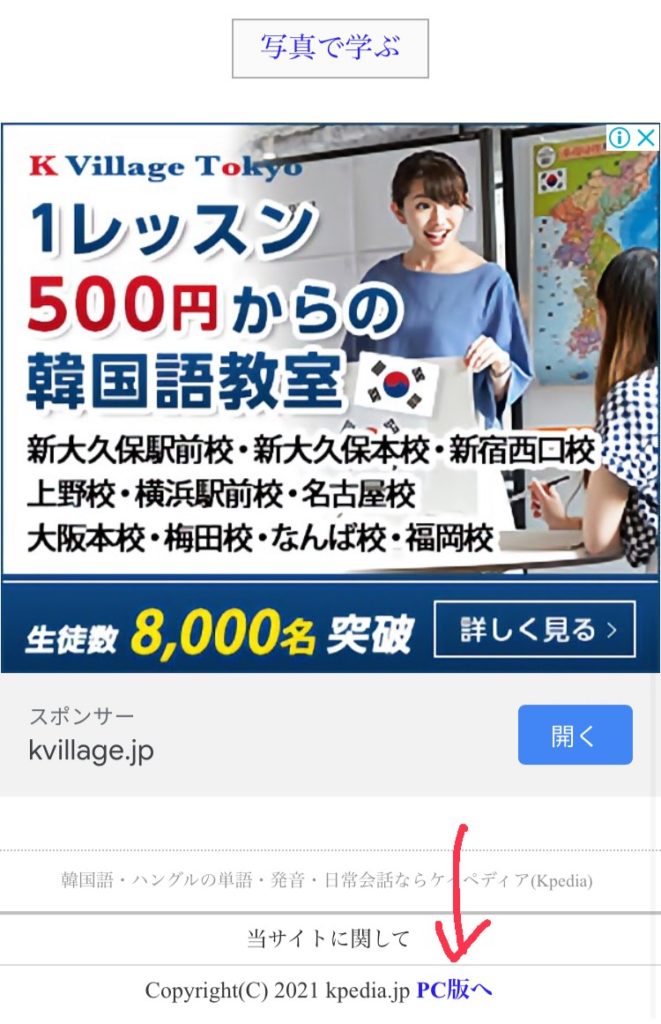
説明はここまでです。少し長くなりましたが最後まで付き合っていただいてありがとうございます。
これで、超がつくほど効率的に使える単語のアプリを手にすることが出来ました。
自分はこのアプリを使うことによって1ヶ月ほどでT1OPIK5級まで行き、最終的には6級まで合格することが出来ました。これほどまで効率的なアプリは他にはないと思っています。
TOPIKもそうですし、言語自体がどれほど多くの単語を覚えたかです。このアプリを使うことによって皆さんの勉強効率が格段にアップし、韓国語が上達してくれればとても嬉しいです。





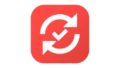
コメント
androidで指定の通りコードをコピーして表面左側にコピーしましたが下のような表示が右側に出てきます。フィールドの追加変更は指定の4つで出来ています。
表面のテンプレートに問題があります:
「{{例文(韓国語)}}」と入力されていますが、「例文(韓国語)」というフィールドが存在しません
何か間違えていますか
フィル―ドをそのまま書いたのであれば問題はないと思いますが。
「例文(韓国語)」というフィールドが存在しません
と、でるのであれば、おそらく、フィールドに書いた内容と、表面左側に書いた内容が一致してないのだと思います。
フィールドにも「例文(韓国語)」と書かれているか確認し見てください^^
それでも、ダメであれば連絡ください。
たぶん、()が全角になっているのだと思います。半角に変えてみてはどうでしょうか。
すいません。返信遅くなりました。
原因が分かりました。
辞書のリンクを張るところの「”」のマークがAnkiアプリにコピペする際に違う書体に変わってしまっているようです。
なので、「”」だけ、決して新しく自分のノートブックで入力してもらえば解決すると思います^^
こんにちは。有用な情報ありがとうございます。書かれている通りコピー&ペーストで設定したのですが、辞書に飛ぶことができません。iPhoneです。KpediaもWeblioもKrdictもLingQもGoogle Image もです。これら全ては青文字で表示されてはいるのですが、クリックしても何も起こりません。
どこか間違えているのでしょうか。
教えてください。ちなみに、音声はしっかり流れています。
テンプレートの裏面の「辞書」の部分がどの辞書をクリックしても[Invalid path: ”https://www.kpedia.jp/w/(韓国語)”]になって辞書が開きません。
コードのコピーはうまくいってると思いますがgoogleも含めてすべてinvalid pathです
どこを変えればいいでしょうか
Kpedia / Weblio / Krdict
すいません。返信遅くなりました。コメントありがとうございます^^
他の方のコメントにも解答させていただいたのですが、原因が分かりました。
辞書のリンクを張るところの「”」のマークがAnkiアプリにコピペする際に違う書体に変わってしまっているようです。
なので、「”」だけ、消して新しく自分のノートブックで入力してもらえば解決すると思います^^
私のパソコンではそれで解決しました。
それでもうまくいかない場合はまた教えてください。
すみません、イマイチ指示していただいている内容がわからないのですが「’」になっている部分のマークを「´」(半角)に変えるということでしょうか?
どこからどこまで変えればいいですか
説明が不足ですいません。
リンクの中にある、「”」の部分だけが、ankiにコピペするときに書体が変わってしまうようです。
なので、「”」の文字だけを全部、半角で打ち直してもらえば解決すると思います。
有益な情報をありがとうございます!
大変申し訳ないのですが、なぜか例文のみ表示されない状態が続いています。
それ以外は音声も辞書への転送もうまく機能しているのですが…
どういった対処方法が考えられますでしょうか?
お手数ですが、ご教示いただけますと大変助かります。
コメントありがとうございます^^
上手く活用してくださったようで嬉しいです。
フィールドは記事にあるように作成されましたか??
例文のフィールドに書き込んだのに表示されないということでしょうか。
例文のフィールドに書き込まなければ解くときにも何も表示されません。
こんにちは。機械音痴ですが、説明に従っていま設定を終えました!わかりやすく書いてくださって、コメントのやりとりからの情報も、大変助かりました。ありがとうございます。検索もできてとっても勉強が楽になりました!!!
有益な情報をありがとうございます。
スマホで利用していますがKpediaが開けません。
「ウェブページが見つかりません」kpediaホームページへ行く、の表示になります。
PCで利用する分にはちゃんと開きます。何か設定がまちがえてますか
有益な情報をありがとうございます。
スマホで利用していますがKpediaが開けません。
「ウェブページが見つかりません。」Kpediaホームヘ行く、という表示になります。
PCで利用するときはちゃんと開きます。
PC版とスマホ版で設定が違うのでしょうか
質問ありがとうございます。
「ウェブページが見つかりません。」Kpediaホームヘ行くという表示が出てきた場合はKpedeiaホームをクリックして、一度Kpedeiaホームに移動してください。
そしたら下の方に、スマートフォン版からパソコン版に変えれる表示が出ると思うのでパソコン版にをクリックして移行してください。
そしたら問題なくKpediaを表示できるようになると思います^^
ご回答、ありがとうございます。PC版に変更すると問題なく見れるようになりました。
有益な情報ありがとうございます。
そこで1つ質問があります。日本語を見て回答に韓国語を表示させる方法はありますか?
その際、回答を見たときに韓国語の音声が再生されるといいなと思っています。
お時間があればご回答よろしくおねがいします。
質問ありがとうございます。はい、問題なく出来ます。
テンプレートの韓国語の表記のところを日本語に変えて、意味のところを韓国語に変えてもらえれば大丈夫です。
韓国語の音声はそのまま今のテンプレートを利用してもらえば使えると思います。
素晴らしいブログ、ありがとうございます。
記載の通り操作を行ったのですが、実際にどのように使えるかがよくわかりませんでした。
韓国語で単語を入力すれば、kpediaのリンクが表示されるようになるということでしょうか?
質問ありがとうございます。
はい、上の設定をしていただき、正しく韓国語の単語を入力していただければ、クリックするだけで自動でkpediaに飛ぶようにできます。